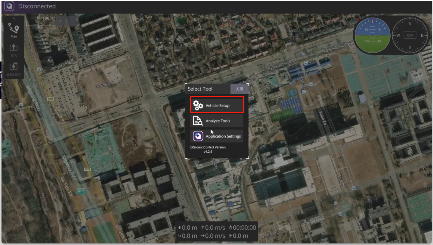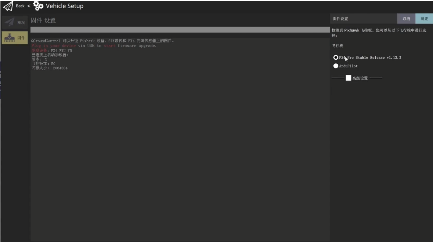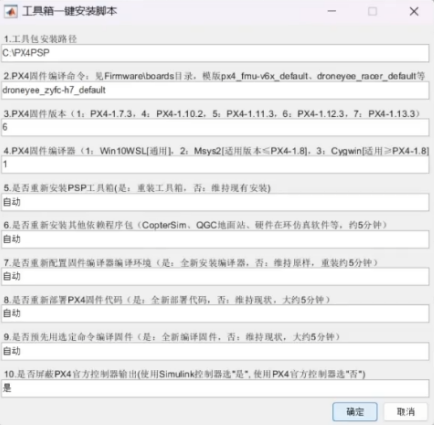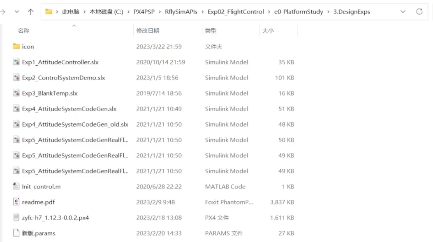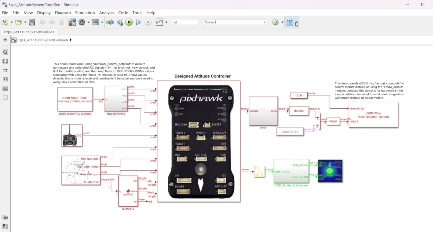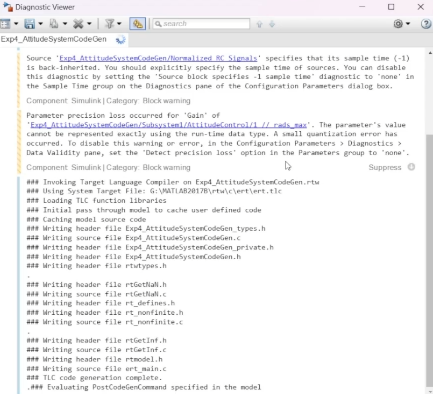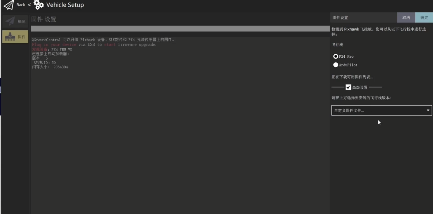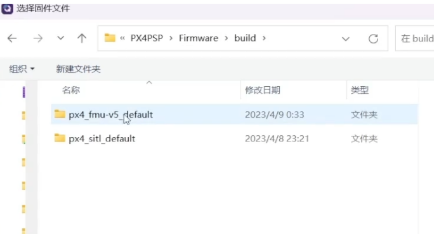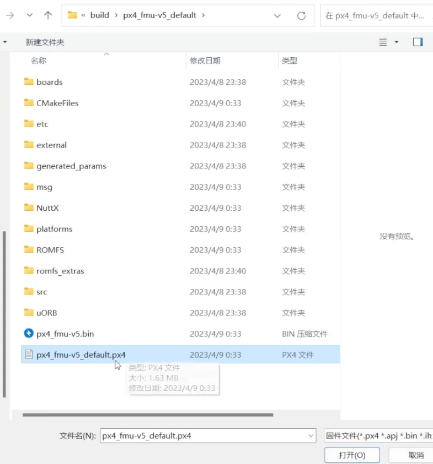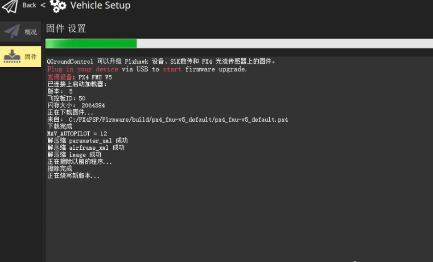平台使用篇 | RflySim平台飞控固件上传教程
转载 2023-05-06 10:21 飞思实验室 来源:飞思实验室导读
本教程共介绍了4种飞控固件的上传方式,重点介绍了Simulink模型生成自定义固件上传的两种方法,其中固件上传步骤主要分为三步:下载源码、编译生成固件及最后上传固件。
01
PX4官方上传方式
详见PX4官方固件烧录教程:https://docs.px4.io/main/zh/dev_setup/building_px4.html,此种方式下载源码后需要自行搭建编译环境,且编译上传的过程中有Bug。
02
RflySim平台固件上传方式
相比于传统的官方固件上传方式,RflySim平台可快速实现飞控固件一键上传操作。在操作前需要先进行平台设置,可参见之前的平台安装教程,应该注意根据你的飞控硬件找到编译命令及对应的固件版本,源代码也要放在指定的RflySim平台的安装目录下。详见RflySim平台硬件资源链接:http://doc.rflysim.com/hardware.html
2.1在线固件上传
(1)打开QGC地面站软件,断开Pixhawk;
(2)点击工具栏齿轮图标进 入载具设置页面,再点击“Firmware” (固件)标签进入固件烧录页面;
(3)用 USB 线连接 Pixhawk 自驾仪到电脑, 此时软件会自动识别 Pixhawk 硬件,在界面右侧弹出固件配置窗 口,勾选第一项“PX4 ***”,然后点击 “确定” ,QGC 开始自动下载并 安装最新的 PX4 固件到 Pixhawk中
2.2Simulink模型生成自定义固件上传
首先需要保证RflySim工具箱配置为自动代 码生成的形式。屏蔽PX4官方输出选“是”,因为我们要用Simulink控制器的输出来控制电机,需要 屏蔽PX4控制器的输出,以免冲突。
1
通过Matlab自动上传
(1)在Matlab中将界面左侧的文件夹路径定位 到本教程所在文件夹。
(2)打开本文件夹下的 “Exp4_AttitudeSystemCodeGen.slx”文件。
(3)在Simulink中,点击“编译按钮”。在诊断框里,可以看到后台的编译过程,包括飞控的编译命令及对应文件放置的位置。
(4)通过Simulink菜单栏的Code > PX4 PSP: Upload code to PX4FMU按钮,将固件烧写到 Pixhawk自驾仪中。
2
QGC上传
(1)打开QGC地面站软件,断开Pixhawk;
(2)点击工具栏齿轮图标进 入载具设置页面,再点击“Firmware” (固件)标签进入固件烧录页面;
(3)用 USB 线连接 Pixhawk 自驾仪到电脑, 此时软件会自动识别 Pixhawk 硬件,在界面右侧弹出固件配置窗 口,点击高级设置,选择自定义固件
(4)找到RflySim平台的安装路径,在这个固件这个文件夹下,然后找到build,就是编译的固件,直接找到固件对应的编译命令,它在这里会自动生成一个文件夹。
(5)点进这个文件夹,有 一个编译好的飞控固件,点击打开进行上传。